-
Omnisphere 2. 6 Cpu Usage카테고리 없음 2020. 10. 6. 21:07
- Omnisphere 2. 6 Cpu Usage Free
- Omnisphere 2. 6 Cpu Usage Guide
- Omnisphere 2. 6 Cpu Usage System
- Omnisphere 2. 6 Cpu Usage System
- Omnisphere 2. 6 Cpu Usage 1
- Omnisphere 2. 6 Cpu Usage Calculator
TROUBLESHOOTING
Jul 23, 2017 Omnisphere 2 was released in 2015, right after our second album. At the time I had heavily invested in other stuff, so I wasn’t ready to buy Omnisphere 2 just yet. Many praising reviews told me that this version of Omnisphere is less of a CPU hog, and that you can now use custom sound sources to create new sounds. Omnisphere 2 was on my radar. Mar 16, 2020 Omnisphere 2 is the best synth VST out there right now. Arturia Pigments 2. The best newcomer. Arturia is renowned for incredible attention to detail, so when they say Pigments was 20 years in the making, you can expect it to be one of the best synth. Aug 24, 2013 Omnisphere has their own audio engine running, which conflicts with any realtime application. The more efficient e.g. MainStage gets, the less stable Omnisphere becomes. But there is a solution: go to the preferences in MainStage 3: Audio = Advanced Audio Settings and lower the 'CPU Usage' of MainStage. That way there is more CPU left for.
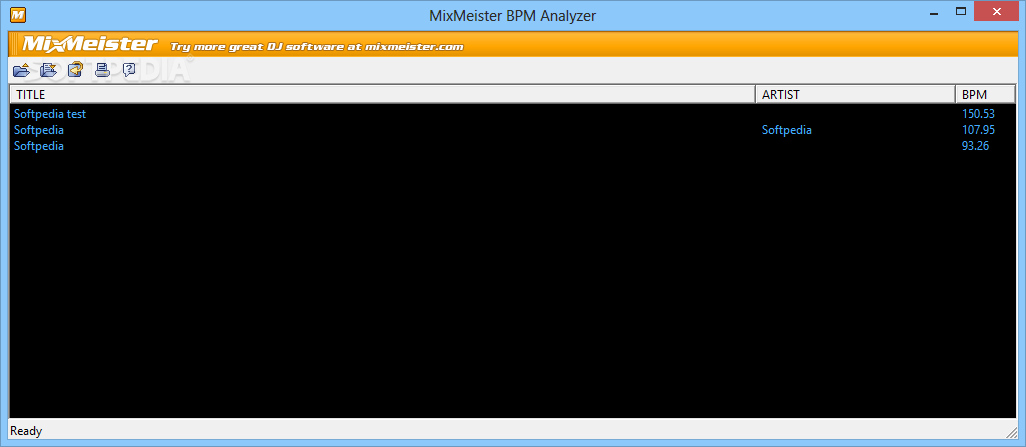 Virtual DJ Software, MP3 and Video mix software. VirtualDJ provides instant BPM beat matching, synchronized sampler, scratch, automatic seamless loops. Nov 09, 2015 how to check bpm for files in virtual dj8. How to check bpm for files in virtual dj8. Skip navigation Sign in. BPM Beats Per Minute Editor In Virtual DJ. Jan 06, 2011 It’s from the makers of DJ mix automation software Mixmeister, and it’s called BPM Analyzer. It’s available for PC and Mac, and you can get it from here: Download MixMeister BPM Analyzer for free. It couldn’t be simpler to use – you just drag and drop your files and watch MixMeister BPM Analyzer review them one by one.
Virtual DJ Software, MP3 and Video mix software. VirtualDJ provides instant BPM beat matching, synchronized sampler, scratch, automatic seamless loops. Nov 09, 2015 how to check bpm for files in virtual dj8. How to check bpm for files in virtual dj8. Skip navigation Sign in. BPM Beats Per Minute Editor In Virtual DJ. Jan 06, 2011 It’s from the makers of DJ mix automation software Mixmeister, and it’s called BPM Analyzer. It’s available for PC and Mac, and you can get it from here: Download MixMeister BPM Analyzer for free. It couldn’t be simpler to use – you just drag and drop your files and watch MixMeister BPM Analyzer review them one by one.If your CPU load climbs too high, you will hear clicks, pops or stuttering in the live audio. This is known as a buffer underrun. The good news is, CPU load be lowered if you take the time to make some adjustments to FL Studio as shown below.
Why do underruns happen? - Live audio is pre-rendered in small chunks that are then sent to your audio interface. The Buffer length decides how long these chunks are. The purpose of pre-rendering is to even out momentary spikes in CPU load, when your computers ability to generate audio is slower than 'real-time'. In this case, some of the buffered audio can be used while real-time processing catches up. If the buffer runs out, because your CPU can't keep up with real-time for too long, then your audio device will start crackling or stuttering.
Underruns only matter during real-time playback - Loading projects and plugins will cause underruns and so the total count should not bother you. Underruns also can't occur in exported wave or mp3 files as the render process can take as long as it needs to generate audio. If you do hear glitches in an exported audio, then it's a plugin behaving badly. Further information is available in the FL Studio Optimization YouTube playlist.
Virtual dj 12 free download - Virtual DJ Mixer, Virtual Music mixer DJ, Virtual DJ Mix song, and many more programs. Enter to Search. My Profile Logout. Virtual dj 10 free download. Download virtual dj android, virtual dj android, virtual dj android download free. Do you want to be a DJ but you're not sure where to start? Virtual dj 12 free download - Virtual DJ Mixer, Virtual Music mixer DJ, Virtual DJ Mix song, and many more programs.
First settings and things to check
Some very important settings are located on Options > Audio:
- Audio settings (drivers)
- Windows, one of the most important settings is to select an ASIO audio device driver from the Input / output menu. Look first for the native ASIO driver that installed with your audio device OR if one is not available use the Image-Line FL Studio ASIO. Whichever driver you use, download the latest from your audio device manufacturer.
- macOS - Try Aggregating your audio interface. This can improve unsolvable crackling issues, particularly during recording.
NOTE:
Do not connect your audio device through a hub. Use a direct USB port connection.
- Increase the audio buffer length - For Windows and macOS, make sure the Buffer length setting is not less than 10 ms (441 samples). The Buffer length setting is found on the Audio settings page. For Windows you will need to click the 'Show ASIO panel' button there, to see the settings if you are using an ASIO driver (as you should be!). Starting from 10 ms (441 samples) keep adding 5 ms (220 sample) increments until you notice a drop in CPU usage. But there are limits, buffer lengths over 40 ms (1764 samples) make live playing difficult and will probably not help CPU usage. NOTES:
The graph shows why very short buffers are bad, and very long buffers don't help - In this example the minimum time needed to generate audio for the project is 50% of real-time. That is, no matter how long the buffer, the computer needs half the buffer-time to generate the audio to fill it. Longer buffers don't come for free, as more audio needs to be generated to fill them. Short buffers are a problem because there is a minimum time that can't be crossed without the CPU falling behind real-time. As the buffer is reduced, processing overheads become an increasingly large proportion of the workload and the CPU meter climbs rapidly, usually below 10 ms, as the theoretical minimum buffer length is approached. Conversely, longer buffers simply converge on the minimum possible buffer-fill-time, in this case 50%.
NOTES: The graph is based on the assumption the processing overhead is 1 ms and the buffer-fill-time is 0.5 x Buffer Length (ms). For an explanation on how the FL Studio CPU meter is different from the OS CPU meter, see here. Quoted sample latencies assume a sample rate of 44100 Hz.
- Is your CPU running at full speed? Do you have some wimpy energy saving/CPU throttlingmode engaged. If you are serious about your music production then you will be prepared for, at least, some melting of the polar ice caps. See:
- Windows - 'Start > Settings > Control panel > System & maintenance*** > Power Options'. *** Whether or not this sub-menu shows depends on your windows settings. Set your power management to 'High performance mode'. If you are running a Laptop/Tablet CPU and experiencing unexpected audio glitches or CPU spikes, try Advanced Settings and set Minimum / Maximum processor state to 99%. This can prevent the system going into turbo CPU mode, and then thermal throttling which causes issues. Finally, ALWAYS use a laptop connected to the power supply.
- macOS - Open 'System Preferences > 'Energy Saver' > (available option depends on your Mac model) Set 'Computer sleep' slider to 'Never' OR Check the box 'Prevent computer from sleeping automatically when the display is off'. Un-check 'Put hard disks to sleep when possible' and 'Enable Power Nap'. Laptops: Open System Preferences > Energy Saver > Un-check automatic graphics switching. Finally, ALWAYS use a laptop connected to the power supply.
- Problem plugins - Check the Plugins behaving badly page in the manual. You may be able to identify CPU intensive plugins with the Plugin performance monitor.
- Bridged plugins - Make sure you are not bridging plugins unnecessarily. There are two common causes:
- VST library mismatches - Make sure you are using plugins that match your version of FL Studio (32 or 64 Bit). Some people switch to FL Studio 64 Bit while their VST library is still 32 Bit OR they unnecessarily run the 32 Bit version on a 64 Bit system with mainly 64 Bit plugins. If FL Studio can't find 64 Bit equivalents of the plugins it will bridge 32 Bit versions to 64 Bit mode and vice versa. This uses more CPU than 32 Bit plugin on FL Studio 32 Bit or 64 Bit plugins on FL Studio 64 Bit.
- Incorrect Wrapper settings - Make sure you don't have Wrapper Processing > Make bridged activated where it is not needed or intended. The wrapper remembers settings, so deselect it for each plugin with Autosave activated. Bridging uses about 2% extra per plugin, so a couple won't matter but 10+ definitely will. Bridged plugins may also just behave badly causing pops, glitches and possibly crashes. Make sure to install 32/64 Bit versions of ALL plugins to match FL Studio. For more details see FL Studio 32 vs 64 Bit FAQ
- Time stretching > Mode > Stretch - If you have a lot of Audio Clips set to this mode, they will consume far more CPU than when set to Resample. Generally, you should only use 'Stretch' mode for Clips that span a Tempo change. Otherwise, use offline stretch modes.
- Multithread support - Make sure Multithreaded generator processing and Multithreaded mixer processing are selected on the Audio Settings panel AND if you are using VST plugins, 'Allow threaded processing' is selected on the Wrapper.
- Smart Disable - Enable Smart disable on the Audio Settingsand then run the Tools Menu > MacrosSwitch smart disable for all plugins. This will disable effects & instruments when they are not making any sound and can decrease CPU usage significantly. If this global option causes issues with any plugins it can be disabled for those individual plugins using the wrapper menu setting 'Smart disable'. NOTE: Smart Disable is active only during live playback, it is temporarily disabled when rendering.
- Create multi-core compatible projects - Make sure that your highest CPU using plugins are routed to independent Mixer Tracks without shared 'Send' Channels. Multi-core CPUs need computational tasks that can be run simultaneously and so split across cores. Each Mixer Track represents an 'opportunity' to create these independent, parallel, processing paths. Each unit in the audio chain from the instrument through to the Mixer track and the effects must be processed in sequence on the same core. If one mixer track is linked to another, then all the instruments and effects on both Mixer Tracks now have a dependency and can't be split across cores efficiently. Symptoms of this situation are audio glitches as individual cores max-out and cause underruns while the overall CPU load still appears to be low.
Optimization Checklist
Quick reference list for CPU optimization..
- Update to the latest version of FL Studio. We made some dramatic improvements to CPU load starting with FL Studio 20.0.4 and more since then.
- Set these Audio Settings to ensure maximum performance:
- Buffer length - Make sure your buffer is not less than 10 ms (441 samples). We recommend between 10-40 ms.
- Playback tracking - If not already set, try Mixer, Hybrid and Driver. Mixer can help particularly in cases where there is a misalignment between the audio and playback position or strange playhead jumpiness.
- Mixer Interpolation - Should be set no higher than 24 point sinc (lower is better).
- Sample rate - Set to 44,100 Hz (or 48,000 Hz if that is not available). Sample rates such as 192 kHz and 96 kHz, will use significantly more CPU than the recommended default of 44.1 kHz.
- Reset plugins on transport - Make sure 'Reset plugins on transport' is disabled as this can cause significant glitching on start/stop events when using VST plugins.
- Priority - Set to 'Highest' and deselect 'Safe overloads' (don't worry, an 'unsafe' overload will just lock up interface controls momentarily).
- ASIO Options - Try the Mix in buffer switch and Triple buffer options. NOTE: If these do not help, make sure to deselect them again before proceeding.
- Smart Disable - Enable Smart disable on the Audio Settingsand then run the Tools Menu > MacrosSwitch smart disable for all plugins.
- Consolidate patterns - Check for your highest CPU usage plugins using the Plugin Performance Monitor and use the Playlist Track (header) Right-Click menu option 'Consolidate this track' to convert your highest CPU usage patterns to Audio Clips.
- PPQ setting (Pulses Per Quarter note) - The PPQ setting sets the 'event' resolution for the project. That is, how finely the Piano roll and Playlist grid is divided for processing by FL Studio. This affects the smallest movements and so sampling of notes, clips and automation. Settings above 192 PPQ can have a significant impact on CPU load. Generally use 96 PPQ unless you need the extra temporal resolution.
- For projects heavy with audio-tracks - Turn OFF 'Keep on disk' for any Sampler and Audio Clip channels. This ensures samples are pre-loaded into memory avoiding underruns caused by disk-to-RAM swapping delays OR zoom out the Playlist, (Ctrl + Right-Click) on a blank area, so all Audio Clips are visible prior to pressing Play. This forces Audio Clip data to be cached into RAM.
- Reduce the plugin count - Try to reduce the number of plugins (instrument and FX). These are the most CPU hungry parts of the program.
- Limit Polyphony - Use the maximum polyphony setting to reduce the maximum polyphony of channels (see MiscellaneousChannel Settings). This often reduces dramatically CPU usage in complex melodies. You can still set FL Studio to ignore the maximum polyphony settingswhen exporting to wave/mp3 file (see Exporting to .wav/.mp3/.mid).
- Disable MIDI - Disable all the 'Enable MIDI..' options using the Options menu as MIDI processing uses CPU resources even when not in use.
- Playlist sluggishness - Try disabling 'Playlist menu > View > Keep labels on screen'. Mac users see here.
- Plugins behaving badly - See this section of the manual.
System related issues
- Competing & background programs - Close all non-essential programs that may be competing for resources, e.g. Instant messaging programs (AIM, MSM/WLM, Skype, Yahoo! Messenger), torrents, web browsers, audio/video players, etc. If you experience intermittent issues, check for scheduled activity like virus scans, backups, windows updates, disk defragmentation, even Wi-Fi & Blue-Tooth adapters have been known to cause issues, particularly if they are constantly re-making flaky connections.
- Hardware issues - Unplug unused HDMI, USB, BlueTooth & FireWire devices if you are experiencing unexpected CPU spikes and glitches to discount these as causes. Also don't overlook cooling issues and thermal throttling of your CPU. When was the last time you blew the dust out of your computers cooling ventilation system/s?
- Driver issues - Update your Audio driver, Video driver and Motherboard BIOS in that order, checking each time if the issues go away. Make sure to use the latest driver from the manufacturers website for your operating system.
- Extend your memory - Check the manual page on the CPU & Memory panel. Adding more physical RAM can improve responsiveness where data was previouslysaved in the Page File. This is only likely to help if you are using 4 GB or less.
- CPU performance check - Search for your CPU's performance score on CPU Benchmark. Here's how we grade scores:
- Weak - 4,999 or less.
- Medium - 5,000 to 9,999.
- Strong - 10,000 to 14,999.
- Very strong - 15,000 or more.
If your CPU is in the 'weak' or 'Medium' categories, show it respect, don't throw 30+ high-cpu load plugins at it and wonder why it chokes. Audio processing, as performed by DAW software, is one of the most CPU intensive tasks done in real-time on computers today. It's more CPU intensive than 3D games, that offload a lot of work to the video card GPU. Each audio stream needs real-time calculation of at least 44100 samples PER second multiplied by the number of plugins you are running multiplied by their own internal shenanigans. But, all hope is not lost, limitations breed creativity, work with what you have and rejoice in the democratization of modern music production. If you would like to upgrade your system, we have a detailed Knowledge Base article here on Building an Audio Production ready computer.
Psychology Reality Check
Having the lowest Buffer length setting is not a competition. If you are happy with 20 or 30 ms then that's great. Remember, the lower the buffer length setting, the higher the CPU load. We strongly recommend 10 ms (ASIO mode) as a minimum setting. At lower settings than 10 ms, most people don't experience improved 'responsiveness' and the CPU load climbs rapidly. To put 10 ms in context, the delay between touching a key on a real piano and the hammer hitting the strings for a 'pianissimo' note can be well over 100 ms (Touch and temporal behavior of grand piano actions; Goebl, Bresin & Galembo [2005]), something to ponder.
A flagship synthesizer gets updated with an improved arpeggiator and many more profiles for hardware integration.
by Rob Mitchell, May 2019
Omnisphere 2.6 features a new and improved arpeggiator and support for many more hardware synthesizers. Over 1,600 new patches have been added, it has over 500 DSP waveforms and it now includes over 14,000 sounds to choose from. Before I go into any depth on the new features in 2.6, I thought I’d briefly describe some basics of Omnisphere in case you are not familiar with it. Each patch (part) can have up to four layers, effects and a dedicated arp. For each layer, you can select between sample sources or waveforms for standard synthesis with optional unison or the Harmonia feature which multiplies each layer’s oscillator capabilities. The sample sources can also be manipulated with the synthesis features. You can easily copy and paste the settings between the layers. Several filter types are available with serial and parallel settings. There are 48 slots for setting up modulation in the mod matrix section, eight LFOs, twelve envelopes, waveshaping, ring modulation, FM and granular synthesis can further enhance your patches. A huge selection of effects are on board to give your patches just the right edginess or polish that they might need. A Multi is a higher level than the part that can use a combination of patches in different configurations with up to eight parts simultaneously. The re-sizable display makes it a joy to use on any size of monitor.
Omnisphere requires a 2.4 GHz or higher CPU and 8+ GB of RAM. For the PC it requires Windows 7 (or higher OS) 64-bit, and for the Mac you’ll need OS X 10.11 El Capitan (or higher). It works with AU, AAX, VST 2.4 compatible hosts and there is a standalone version.
This review will mainly lean towards what is new for version 2.6. Here is an earlier review we published for version 2.3 which covers some other details: https://soundbytesmag.net/omnisphere23review/
Omnisphere 2. 6 Cpu Usage Free
Arpeggiator
With the 2.6 update Spectrasonics has added eight additional pattern modes for the arpeggiator giving it a total of nineteen modes. Those modes include Chord, Up, Down, Up and Down, As Played, Stairs, Join, and many others. Here are three examples of some of the newer modes: The Join mode plays the low note, then the highest note, and continues alternating between notes until they reach each other (hence “join”) with the intervals between the notes closing in towards the middle. The Spread mode is similar to Join, but it works the other way around; alternating low and high, but this time gradually working their way outward (versus inward). The Stairs mode is a rising pattern which rises upward in a similar way to the shape of stairs: two notes upward and then one note down, and it continues that pattern repeatedly.

The three included Trigger modes will determine how and when the arp is restarted. The modes are Legato (the arp pattern continues as long as notes are played legato), Song Position (depends on the host settings) and Note (restarts pattern with each new note played). You can set up to a four octave range, change the speed of the arp, and adjust the length of the events you’ve configured in the arp. Other features include a swing amount control and a velocity slider. The velocity slider controls the balance between the step velocity settings in the pattern and the actual velocity of the keys that are played. To set the time value for the steps, you use the Clock setting. From there you may choose the timing value you’d like, such as 1/1, which would mean each step equals a quarter note, 1/2 equals a half note, and 1/4 is a quarter note, etc. Triplet and dotted settings are also included.
Each pattern can have up to 32 steps. To set the number of the steps, you just drag the small blue bar (below the sequence of numbers) until you have the desired amount. The button above of each step number will turn it on or off, or you can click above the button to set the velocity amount (drag up and down to set) and that will also enable the step. To transpose each step, you just click on the 0 (if you started with a blank arp setting) that’s above whichever step you want change.
When you click right above each step it will bring up a menu where you may select from a number of settings. These can be added per-step, and include Transpose, Slide, Chord voicings (with inversions!) and Hi or Lo. Hi ignores the arp and plays the highest note played for that step, and Lo does the same thing for the lowest note played. The Step Dividers will divide each step into various multiples of themselves (i.e. doubles, triples, etc.) and the velocity amount of each division can be set to rise or fall over time.
The new Capture function will grab the notes that you played along with any arp settings you are using at the same time. You can drag the file it generates to another track in your DAW for use with other synth/sampler plugins you may have. The length of the recording can be set to 1, 2, 4, 8 or 16 bars and it automatically starts with the first note you play. It worked perfectly for me when I tried it myself. This is how it looks after I dragged the recorded arp sequence over into my DAW:
Omnisphere 2. 6 Cpu Usage Guide
Hardware Integration
One of the most exciting features added in version 2.5 was the hardware integration. It allows you to use your hardware synthesizer as a controller to interface with Omnisphere. It isn’t just a MIDI-learn type of setting, as it goes much deeper than that. Each profile is primed and ready to work specifically with that particular synthesizer. You can take the original synth’s sound (or at least a very close likeness of it) to new heights of creativity using the many modulation capabilities and effects available in Omnisphere. I mention a “close likeness” because the way this works depends on how the Spectrasonics programming wizards configured it for each synth. They went into great detail for each of them, and added some new features to make Omnisphere work in much the same way as the hardware.
One such feature that was added in 2.6 is the Bias control. With this addition, it can match the same bias settings that the Roland D-50 synthesizer has. There are eight bias controls per part and you can set them to a certain key (the Bias Point) which affects the other keys above or below it in a linear fashion. It is similar to key tracking, but is more customizable and can be assigned to any of Omnisphere’s available modulation targets. A Left/Right setting lets you pick which side of the keyboard is affected on either side of the Bias point. The range of modulation can also be multiplied by 4 using the 4X button.
Omnisphere 2. 6 Cpu Usage System
Most patches included use more than one layer per patch. Some will use a combination of samples in one layer along with Omnisphere’s powerful synthesis features in another layer. In this latest update, Omnisphere now includes support for over 60 hardware synthesizers and hundreds of new patches.
Here is the synth hardware support list at the time of my review (there may be others in the works).
Even if you don’t have one of those hardware synths, you can still load the patches that were made to integrate with it and access the modeled waveforms and/or samples. For this part of the review I thought I’d cover my experiences while using the Moog Sub Phatty.
It’s very easy to get started. Up at the top of the GUI is a small button labeled HW. Clicking that will give you a menu with a long list of hardware profiles. For my setup, I chose Moog Sub Phatty from that list and it was smooth sailing after that. There are several patches to choose from in Omnisphere (under the category name of SPHAT) that you can tweak or you might want to start from scratch with just basic settings. The controls on the hardware work well with the software and I didn’t run into any issues. Say you want to switch the waveform for the LFO. No problem there. When you change it on the Sub Phatty it switches over to the same waveform in Omnisphere. The same goes for selecting the waveform type for the oscillator, and many others. If you change filter cutoff or the ADSR envelope settings, it automatically bounces you over to the correct display in Omnisphere and changes the corresponding setting.
I noticed that within the Default Sub Phatty patch (first patch when you load the profile) there is a Moog Modular Raw Triangle sample which is used in place of the sub-oscillator in the Sub Phatty. Turning up the sub-oscillator control on the Sub Phatty increases the level for the sample in the layer. The only issue I had with that is the Sub Phatty uses a square waveform for the sub-oscillator, but it still sounds good anyway. Another thing I noticed is that none of the patches in the SPHAT category use the modeled Sub Phatty waveforms in Omnisphere, but around 90% of the patches are using the modeled Moog Modular 4X Shapes wavetable instead. It seems they designed them that way because the regular Sub Phatty modeled waveforms only blend between two different shapes. The Modular 4X type can blend between the same (or at least very similar) waveform shapes that are available on the Sub Phatty, so in that way it is much closer to feel of the original. I know it is supposed to be in the likeness of the hardware and not an emulation of sorts, but I was a little surprised when I found a patch called “Yearning Chips” in the SPHAT category which uses none of the Moog labeled waveforms at all.
Omnisphere 2. 6 Cpu Usage System
When I tried using the preset buttons located over the left side of Sub Phatty, I thought that maybe it would switch to similar sounding patches in Omnisphere, but it didn’t. Then I remembered that there is a part in the setup instructions that mentions for the preset buttons to work you have to assign them with the MIDI Program Change Learn function.
One other thing I wanted to test was using the hidden functions that the Sub Phatty has. The first one I tried was the filter slope setting. The results were a little strange, as I selected (in order) 6dB/octave, 12dB/octave, 18dB/octave and finally the classic Moog 4-pole 24dB/octave setting on the Sub Phatty. This is done by going into what they call Shift mode, and then you press the Bank 2 and Patch 1 buttons at the same time. Then you just press one of the four lowest keys (C, C#, D, D#) to change to one of the different slope settings I mentioned earlier. So what result did I get? When I pressed the low C key it changed to the HPF Power 24dB, C# gave me the Bandpass Power 24dB, the D key switched it to the LPF Power 12dB, and the D# changed it to the LPF Power 24dB. Anyway, C should have been 6dB/octave, C# normally changes it to 12dB/octave, D is for 18dB/octave slope, and D# is for the 4-pole 24dB/octave setting. Long story short, I ended up writing to Spectrasonics support. They promptly wrote me back that same day and told me the hidden functions of the Sub Phatty are not mapped out. I’m glad I reached out to them since it saved me lots of time and frustration. However, the fact that they are not mapped should be documented somewhere.
As for the other sounds that are available, the Roland D-50 patches hold a special place in my heart as I used the actual synth hardware while attending college. They had a D-50 in the music studio along with (among other items) some samplers, drum machines, many microphones and cords, a mixing console, patch bay and an Atari 1040ST. When I first heard the D-50 I was amazed by its sound and wanted to use it for nearly everything. The patches in the Omnisphere 2.6 update are very close to the original sounds you may remember from way back when, that is, if you’ve ever heard the real deal. Even if you didn’t use the D-50 yourself, it has been used in many movie and TV soundtracks, and major artists have featured it on their albums. It was definitely one popular synth, that’s for sure! Don’t get me wrong, there are many great patches from other synths included as well. I found myself returning to the Alesis Andromeda, Sequential OB-6, and Nord Wave patches more often than some of the others. I can’t imagine how much work Spectrasonics put in to create all the sampled sounds, modeled waveforms/wavetables and patches, as well as the hardware configuration settings. It must have been an enormous task, but I am sure it was a labor of love along the way. Hopefully they will have more releases for the hardware integration (along with additional patches, of course) down the road.
Omnisphere 2. 6 Cpu Usage 1
Conclusion
I was very impressed by Omnisphere’s easy to use interface. Once I knew where everything was located (there is a small learning curve) it was easy to navigate to the various sections of the synth. It is very intuitive and a joy to work with. It is easily one of simplest to use (yet most powerful!) synths I have ever encountered. With that said, for such a small update (0.1 increment) it represents a huge undertaking in man-hours for the craftsmanship of preset design and hardware integration. The only improvements I can think of are the ability to use the arpeggiator as a mod source and maybe a few more options for the granular synthesis. Though I have never seen Omnisphere on any type of sale (unless I didn’t get the memo?), the updates are such a huge value that it easily makes the full price asked for well worth the cost. Well done Spectrasonics!
Omnisphere 2. 6 Cpu Usage Calculator
Omnisphere 2.6 retails for $499 USD you can get more info on Omnisphere here:
You may also be interested in: